In part 1 of this tutorial series I covered the basics of importing tracks into your library. In this tutorial I’ll show you some tricks that will assist in keeping your library nicely organised as more and more content gets added.
Like my physical music collection and my book collection I like to have things arranged by:
- Artist
- Release date
This gives me a nice alphabetical and chronological order to browse my collection by. Within iTunes there’s quite a few different choices you can make on how to display your music – grid or list view, by artist, by genre, by recently added etc. Just go up to View > Show View Options and you can choose the method you prefer.

Those options just arranges the overall display and doesn’t alter any of the album/track metadata. There’s 2 other methods that we can use to fine tune the album content:
- grouping (ensuring content from an album is displayed together)
- sorting (displaying albums in your preferred order)
Grouping albums and artists
So now we’ve got everything displaying nicely – or maybe not…. Depending upon what you’ve got in your collection, if you look closely you might start to see albums split into 2 or 3, or artists that don’t see to have their albums grouped together chronologically. What’s going on here?
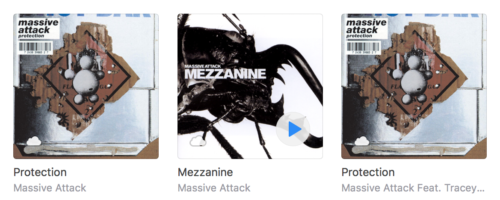
In the above example, it’s clear that the album Protection, is broken up into 2 albums. The most common cause for this is when there is a guest artist on an album. Because the primary sort we’ve set up is by artist, iTunes thinks we have 2 albums:
- Protection by Massive Attack
- Protection by Massive Attack Feat. Tracey Thorn
Now, you could get around this, by removing the “Feat. Tracey Thorn” from the artist name, but we don’t want to do that. It’s important metadata that really needs to be retained. Thankfully, it’s really easy to combine these so iTunes only displays 1 album and keeps all the metadata intact. All you need to do is select all the songs in both the albums, select Edit > Get Info and enter in the Album Artist as Massive Attack.

iTunes will combine all the tracks under the one artist. As a bonus, when you view the album, the individual track artists are listed, so you can instantly see the tracks that feature Tracey Thorn.

Likewise this same technique can apply to complete albums. Albums might not be in the chronology of what you think they should be. Let’s use Prince as an example. Over time he had a few different bands. Each band defined a particular era and sound of his career. By default, if the albums are listed by the various bands, his albums display out of chronological order.

To remedy this, we want to combine:
- Prince
- Prince and The Revolution
- Prince and The New Power Generation
so they are grouped under Prince. You can do a similar thing as the previous example, except on an album (or on multiple albums). Simply highlight the albums to change, select View > Get Info & change the album artist field to Prince.
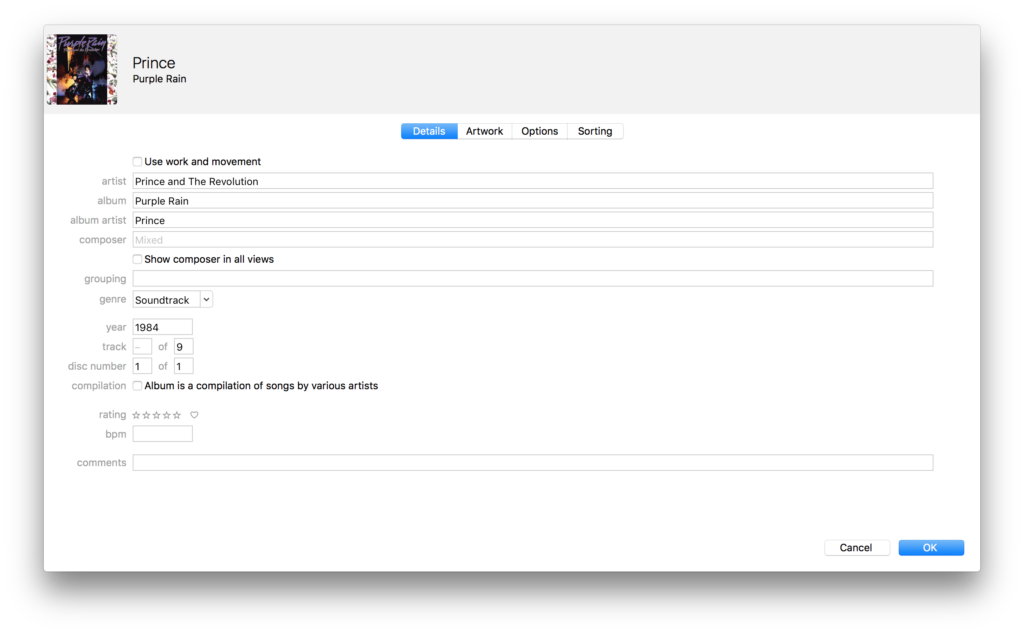
By changing the album artist for all of these, everything now displays under Prince, the tracks within the albums list the band and the albums now group and display in the order they were released.

Sorting release dates
There’s one scenario that can still mess up the nice order of albums – things like an 80’s greatest hits album that was released in 2004. What to do? iTunes doesn’t have the concept of an album date, only track dates. If you give all the tracks a date of 2004, then the tracks technically won’t be sorted correctly by date. If you give each track the correct date from the 1980’s, then the album won’t sort properly by date.
As there’s just one generic release date field. This means you have to make a choice.
- Give all the tracks the same date as the album release date, or
- Give all the tracks the date they were released.
If you select option 1, your albums will appear in perfect chronological order, but the individual track information will be incorrect.
If you select to use option 2, the way iTunes will sort things is the album (for sorting purposes) will take the most recent date of any track in the album. So for our 80’s greatest hits example album, the release date would likely to be 1989 (given there would be songs from each year of the 80’s on the compilation). This often works in your favour on a greatest hits album where as part of the marketing, an artist releases a new track to go with the hits.
Chronological release dates
I’ve described how I like to organise my library by artist & then album release date. This works well until an artist releases 2 albums in the same year. When this occurs, iTunes then sorts the albums released in the same year alphabetically. So for a group like The Beatles, who in 1967 released 2 albums: “Sgt. Pepper’s Lonely Hearts Club Band” in June and “Magical Mystery Tour” in November, iTunes will display these aplhabetically and hence in the wrong order.

The simplest fix is to select View > Get Info on the Sgt Peppers, go to the Sorting tab and prefix the album sort as section with A – Sgt. Pepper’s Lonely Hearts Club Band. Then do the same on Magical Mystery Tour, go to the Sorting tab and prefix the album sort as section with B – Magical Mystery Tour.

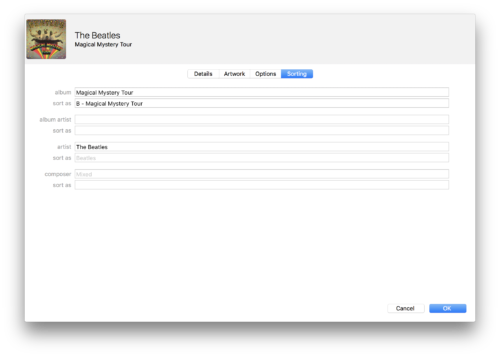
Now the albums will be sorted correctly.
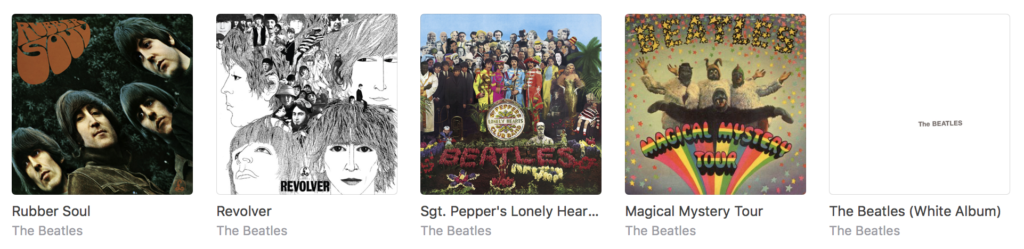
Sorting artist names
I like both my physical music collection and my digital music collection to be organised. There’s one major difference in how I arrange and access my digital collection compared to my physical collection – artists. All my CD’s are neatly arranged on my shelf according to artist either by surname or group name and then by release date. However, in my digital collection, I’m so used to the default sorting order that iTunes uses that to change it would drive me crazy – this order is by group or artist first name and then by release date.
So on my shelves, my Chris Isaak CD’s live with my INXS and Icehouse CD’s, while in my digital world they live up with my albums from The Cure (iTunes ignores words like “The”, so The Beatles get sorted under B, The Cure get sorted under C etc).
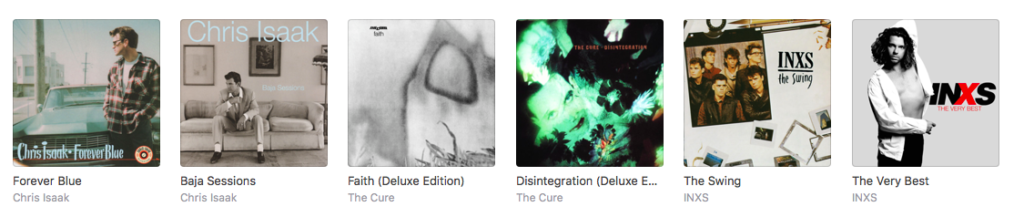
I’m used to this order, but if we wanted to go all library style we could arrange all our albums according to surname, firstname (and even add birth & death dates if we wanted).
So, let’s go all librarian style on Chris Isaak. We highlight all his albums and once again select View > Get Info. On the information dialog box that appears, select the Sorting tab. One of the fields there is Artist sort as. Here we could add Isaak, Chris.
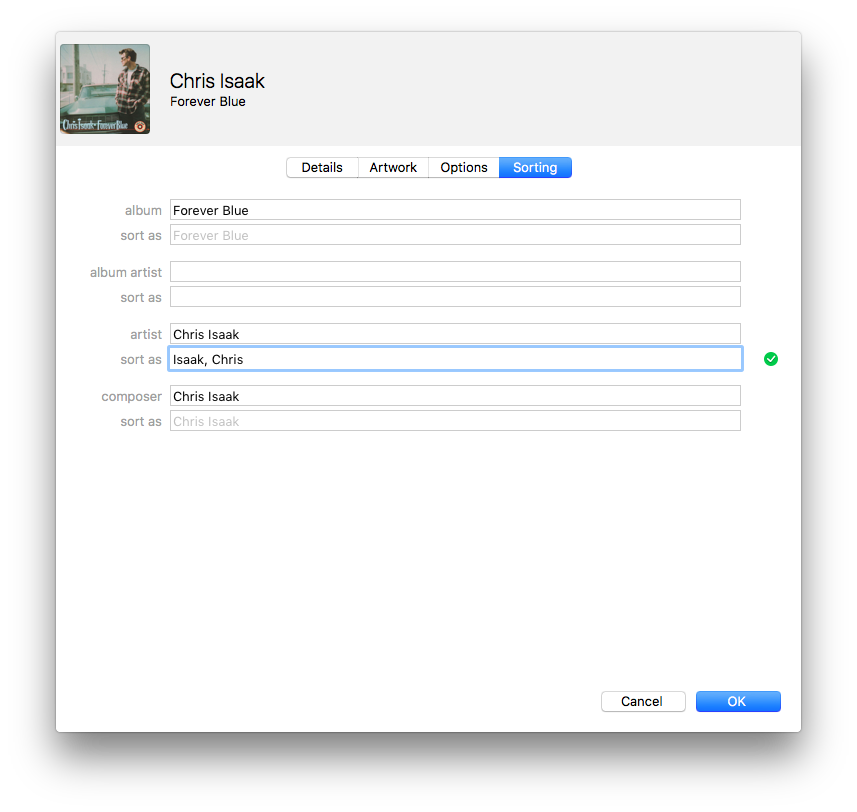
That now sorts that artist by surname rather than firstname & Chris Isaak is grouped under I instead of C. Of course for your whole library to then be consistent, you would have to go through and add this sort field for each artist (and then remember to do it when you add new music).
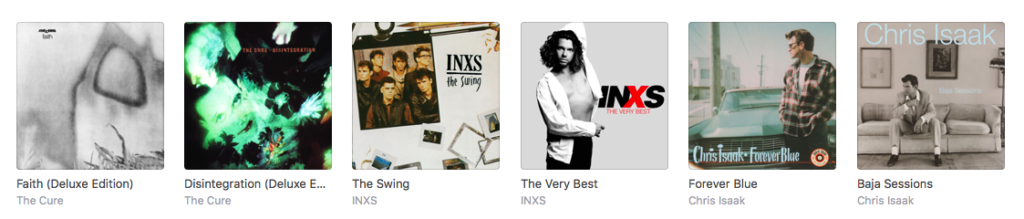
Like I said, I’m so used to finding things by the default sort, I don’t go this far. Feel free to try it out – whatever works best for you.
That’s grouping and sorting
After reading through this you can see the power that is contained within the Get Info panel. It’s key for keeping your albums, tracks and artists under control and displaying in the way you want them to be displayed, rather than the default order.